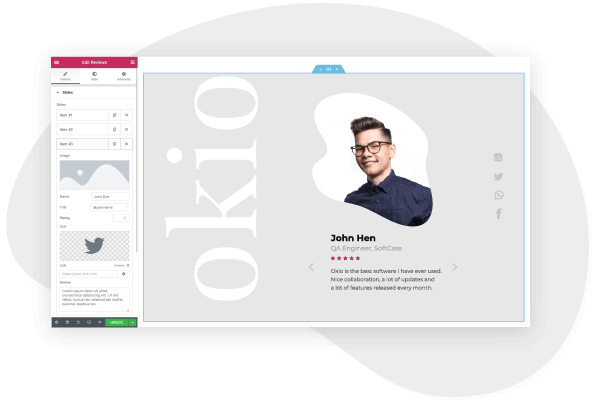A restaurant website is a must-have. Having a professional and beautifully designed online presence allows you to promote your business, draw in new diners, and facilitate online reservations and deliveries.
In recent years, restaurants have seen a huge spike in online orderings. According to recent studies, 90% of guests research a restaurant online before going there, and 35% of guests discover new places to eat via the restaurant’s website.
In addition, having a website for your restaurant means you can offer promotions, such as gift cards and coupons.
Some restaurateurs feel that they’re too busy running their eatery to create a website. And, hiring developers is beyond the scope of their budget. Thankfully, with Elementor and WordPress, you can design a fully-functional and cost-effective restaurant website with no need for coding knowledge or developers. Elementor’s features, templates, and drag & drop editor means you can custom-design your very own restaurant website without having to hire developers.
Here’s how to create an awesome restaurant website in WordPress and Elementor:
What should a restaurant website include?
Before we begin with our guide to creating the site, we first need to understand the key ingredients of a restaurant website and its role. Here are some of the important pages and elements that every restaurant website needs:
1. Homepage
The homepage is your restaurant’s welcoming area, but online. This is where new visitors will gain their first impression of your restaurant, so it’s crucial that the design, layout, and user-experience are reflective of what users will encounter when they visit your restaurant.
The restaurant website homepage should feature a compelling mouth-watering hero image, depicting your best dishes, your restaurant’s mission statement, and key information, such as opening hours and location.
You should include an embedded map so new visitors can easily locate your restaurant, as well as links to your social media channels, and clear navigational links and CTAs directing users to the other important pages on the site.
2. Menu Page
The menu is what new visitors want to see. This is the page where you’ll convert site users into paying customers. Here, you should include a full menu, with prices, and an image gallery of what’s on offer.
If you provide online ordering and delivery, then the menu page should also allow visitors to select what they want, and place an order directly through the site.
Also, you should allow verified customers to add star ratings and reviews to each menu item.
3. Reservations Page
The online reservations page should feature a form, where users can supply their details, such as the number of guests, and book a time and date to visit your restaurant.
4. About Us Page
The about us page helps to connect new visitors with the people behind the restaurant. Here, you’ll feature headshots, bios, and social media channels of the chefs, owners, and managers. You should also include the history of the restaurant, why it was opened, and what are your specialties.
5. Testimonials Page
Nothing helps to promote your business more than a gallery of satisfied guests enjoying your food. You can also feature quotes from customers about how great your restaurant is and why site visitors should book a table and try for themselves.
8. Restaurant Blog
The site’s blog should provide a steady stream of restaurant and company updates to keep your users informed of all the latest goings-on. In addition, blogging about your restaurant, and the food-service industry helps to promote your business via search engines and gain new traffic from Google.
How to Create a Restaurant Website — A Step-by-Step Guide
Step 1: Choose your domain name
When you set out to create your own website, the first thing you need to do is get a domain name and a web hosting service. Your domain name will allow visitors to access your website.
Step 2: Choose your web hosting plan
The hosting plan will allow you to house all the files that make up your site. Your hosting server is where you will install WordPress and the add-ons mentioned in this tutorial.
What’s great about WordPress hosting is that it’s optimized specifically for WordPress performance, security needs, installation, and onboarding processes. There is a long list of WordPress hosts to choose from, and many considerations to factor into your selection process.
As far as hosting plans go, they range from affordable shared hosting plans to more expensive managed WordPress hosting and premium dedicated servers. To make your lives easier, we recommend several hosting packages that are fully compatible with Elementor.
Once you’ve signed up for your hosting plan, you will receive a welcome email that will have all the details related to your account. Find the login link to your hosting account area and use the username and password to log into your account.
Step 3: Install WordPress
The next step is to install WordPress. After you have logged in to your hosting account, click on the My Accounts tab and then log in to your cPanel. In cPanel, click on the WordPress icon in the auto-installers area and follow the steps to install WordPress.
After WordPress has been installed, go ahead and visit your WordPress site. Enter the name and password you’ve set up and click ‘Log In’ to access your WordPress dashboard.
(Textual link) See our full guide on how to install WordPress here: How to Install WordPress
Once you’ve downloaded and installed the WordPress software, you can take advantage of the WordPress CMS platform. The flexibility of WordPress lets you choose from tens of thousands of WordPress templates, themes, and plugins.
Step 4: Install Elementor
The next step is to install Elementor, a visual website builder that greatly simplifies the WordPress website building process. Sometimes, WordPress can be an intimidating tool that seems too complex to use on your own. However, by using a visual site builder, you can create your site quickly, efficiently, and comfortably.
In your WordPress dashboard, navigate to Plugins > Add New. Search for Elementor Website Builder and click Install. When Elementor has been installed, click Activate.
While Elementor is free, depending on the features you want you’ll also need Elementor Pro to take full advantage of Elementor’s capabilities. Visit vvdryvat.top and purchase the Pro version of the plugin then install and activate it in the same manner as above. Once Elementor Pro has been installed, you’ll need to enter your license by going to your WordPress dashboard and navigating to Elementor > License.
Because you’re going to be using Elementor Theme Builder and your template kit to design your entire website, you don’t need to look for any design elements in your active WordPress theme.
Instead, you just want the most lightweight, performance-optimized foundation, which is what the Hello theme from Elementor provides.
To get started, go to Appearance → Themes → Add New and search for “Hello Elementor”. Then, install and activate the theme.
Step 5: Choose a Restaurant Website Template Kit
Once you’ve installed Elementor, the next piece of the puzzle is a restaurant website template kit. These are individual sets of templates needed for a complete WordPress website: Header, Footer, 404 page, Blog Archive, Single Post, Single Page, Popup, and more.
Our Template Library features websites of many niches, each kit catering to the needs of our user community. These include portfolio sites, digital agency sites, magazine sites, beauty salons, and so much more.
Elementor template kits are also offered by creative marketplaces, such as Envato or ThemeForest.
For this tutorial, we’ll use the Elementor Japanese Restaurant Template
To install the kit, first, create a page called “Home” and click the Edit with Elementor button to launch Elementor.
Then, open the Elementor template library and search for “restaurant” under Pages. Once you’ve found your desired template, simply click on install.
For more information about installing the kit, see here: Create a Complete Website Using Elementor Kits and Theme Builder
Step 6: Customizing the template kit
Once you have downloaded and installed the kit, you can use the drag & drop editor to customize each and every aspect of the design and layout to tailor it to your needs.
You can change the logo, color scheme, navigation links, website copy, and any other feature that you wish. You can also use the Elementor widgets to add specific functionalities to your website like a custom donate button.
To learn more about customizing your template, visit our help center.
You can also read our thorough guide to creating your Elementor website here.
Step 7: Publish the website
Once you’re completely satisfied with your website’s design, interface, and functionality, then it’s time to publish it live.
- To preview the site, click the icon.
- If you are satisfied with the result, go ahead and click the button.
- Click ‘Have a Look‘ to view the published page
Conclusion
Creating a well-designed, and fully-functional restaurant website can be a smooth, seamless process with Elementor’s template kits. No coding required, simply download and install Elementor onto your WordPress site, choose your desired template kit, customize, and publish.